#1
Воскресенье, 05.02.2012, 23:34
Уважаемые пользователи!
В данной теме рассматриваются сбои, наблюдаемые не только в МЕ, но и в других играх, приложениях. Если у вас проблемы с запуском компьютера или ОС, стабильной работой игр или произвольное выключение в течении определенного времени работы компьютера - эта тема для вас. Обращаем внимание, что если проблема связана только с определенной игрой (не МЕ) - рекомендуем почитать специализированный форум посвященный этой игре.
Общий список проблем работы компьютера и их решений займет фолиант немалого размера. Здесь мы приведем наиболее типичные проблемы.
1. Компьютер не работает 

Для начала стоит определить, насколько все плохо.
- Черный экран после включения
Для начала проверьте, насколько надежно подключены провода к монитору и кабель от монитора к видеокарте, при необходимости - отключите и подключите заново.
Обратите внимание на индикатор питания на корпусе - диод, загорающийся при включении компьютера, как правило неподалеку от кнопки включения. Если он не горит, то, скорее всего, проблема в отсутствии питания. Попробуйте переподключить кабель питания, идущий от розетки к системному блоку. Если после проделанных манипуляций ничего не изменилось - определитесь с одним из трех вариантов.
а. Системный блок покупался в магазине и находится на гарантийном сроке. Поздравляем, теперь это головная боль сервисного центра, везите компьютер туда.
При этом настоятельно рекомендуется проконсультироваться у специалиста которому вы доверяете - к сожалению во многих СЦ есть практика обмана покупателей с причинами поломок ("по вине пользователя" без фактической вины), а так же заменой "вышедшего из строя оборудования" за деньги (причем иногда даже без реальной замены).
б. Вы слабо разбираетесь в устройстве компьютера и/или это вам не нужно - вызывайте специалиста на дом или везите компьютер в сервисный центр.
Рекомендую первый вариант - опять таки не все работники СЦ предельно честны, могут поменять вам то что в замене не нуждается, все равно вы не увидите.
в. Вы разбираетесь в устройстве компьютера и не боитесь "нажать не ту кнопочку" или "сломать случайно что-то"
В этом случае снимите боковую крышку корпуса и попробуйте нажать кнопку включения на корпусе.
Если при нажатии на кнопку запуска вентилятор на процессоре начинает крутиться (даже если потом сразу прекращает) - питание есть. В противном случае рекомендуем протестировать блок питания у знакомых или в сервисном центре. Если блок нормально работает - скорее всего проблема в материнской плате.
Если система при запуске издает сигналы ("бипы") стоит прислушаться к комбинации сигналов. Таблицу основных сигналов и причин неисправности можно посмотреть например здесь
- После включения, выдает сообщение на черном экране
Сообщения возникающие на экране при старте , которые прекращают дальнейшую загрузку.
Наиболее распространенные - сообщения биоса. Подробнее можно почитать тут
кроме того, часто встречаются:
NTLDR is missing. Press Ctrl+Alt+Del to restart
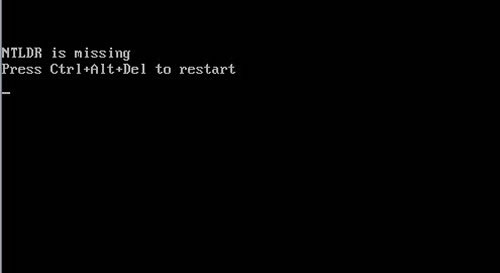
Лечится загрузкой установочного диска в DVD-ром, выходом в консоль восстановления нажатием буквы R при установке в случае Windows XP и восстановление системы>выбор системы>командная консоль в случае Windows 7. После появления командной строки ввести bootfix - Enter , после выполнения ввести exit и перезагрузить компьютер.
DISK BOOT FAILURE. PLEASE INSERT SYSTEM DISK
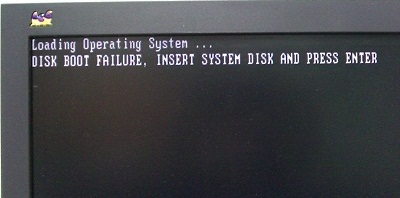
Причин возникновения достаточно много. Часто даже многие из системных плат последнего поколения испытывают необъяснимую маниакальную тягу в попытках загрузки системы с забытой в разъеме флешке или диска оставленного в DVD-роме. Если же нет, попробуйте несколько вариантов:
1.Войти в меню биос сразу после запуска компьютера удерживая клавишу Del или F2, или F10 или F12 (зависит от модели материнской платы). Проверить опознается ли жесткий диск системой
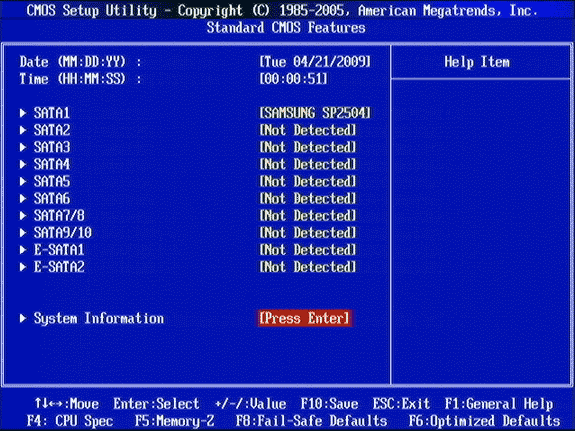
Проверить очередность устройств загрузки и установить жесткий диск первым в очереди (First boot device)
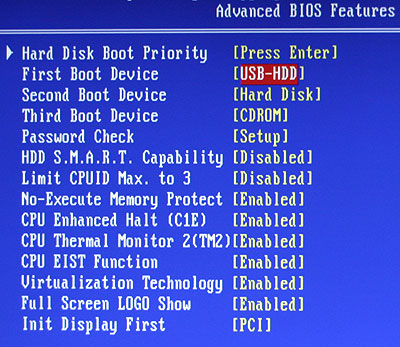
2. Проверить соединение шлейфов соединяющих жесткий диск и материнскую плату

3. Выполнить восстановление с помощью консоли аналогично решению проблемы NTLDR, описанной выше.
MBR error 1 (3,5)
Достаточно серьезный сбой, грозит потерей всех данных системного диска. инструкции по лечению, кроме того можно восстановить MBR с помощью уже упоминавшейся консоли вводя и выполняя поочередно команды
C:
BOOTREC.EXE /FixBoot
BOOTREC.EXE /FixMbr
2. BSODы или посмертная маска системы.
Знакомый многим синий экран смерти (Blue Screen of Death) при сбоях является техническим уведомлением. Возникает в процессе работы - все внезапно исчезает и на экране появляется милая синяя табличка с белыми буковками, мягко намекающая "к вам пришел железный капут".
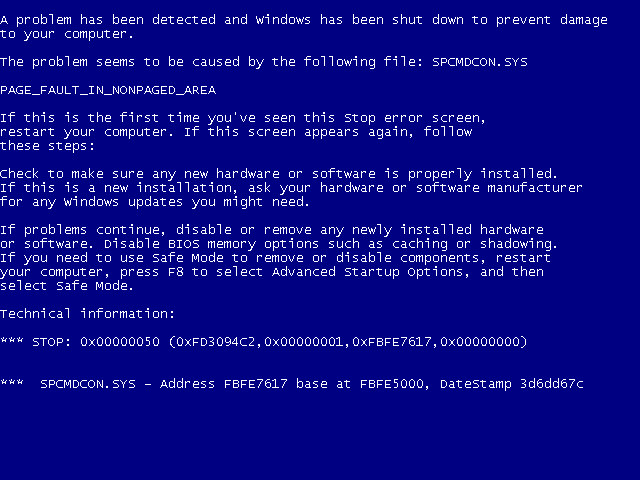
Полный список ошибок и их причин достаточно объемный и в данной теме рассматриваться не будет.
Для помощи в определении проблемы главную роль играют две строки
Краткое описание возникшей проблемы.
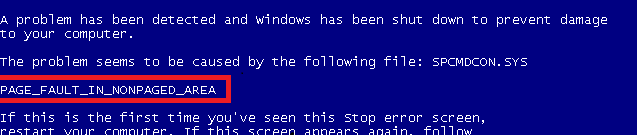
Код стопа.

Главную роль играют последние четыре символа, в приведенном случае - 0х00000050 и в случае наличия - имя файла. Именно с ними необходимо обратиться за дальнейшей помощью.
3. Игры или длительная работа приложений вызывают зависание компьютера или перезагрузку.
Если проблема наблюдается именно при нагрузке (запуск игры или приложения) или в течении некоторого времени после запуска игр, но компьютер нормально работает в легких режимах - интернет-серфинг или работа с документами, то проблема наиболее часто заключается в перегреве процессора или видеокарты.
Стоит обратить внимание, что если перезагрузка не зависит от нагрузки и времени - к примеру не проявляется после длительной нагрузки или наоборот происходит сразу после старта системы - это вряд ли относится к перегреву или перегрузке.
- первый случай, это вызванные перегревом (чаще) или повреждением оборудования (реже).
Проверить температурный режим и стабильность работы несложно:
Для процессора - программой OCCT
После запуска жмем большую зеленую кнопку ON и ждем. Первую минуту программа работает без нагрузки, после чего загружает процессор.
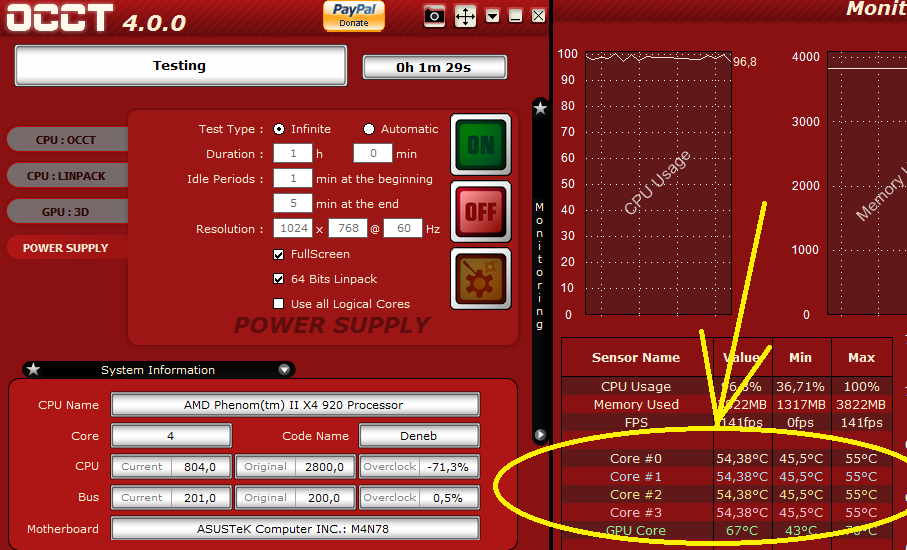
Внимание! Условно максимально допустимая температура для многих процессоров Intel составляет 60 градусов, для AMD - 55.При достижении допустимого порога необходимо немедленно прекратить тест.
P.S. Данные пороги температуры - лишь среднее значение. Многие модели процессоров (особенно в ноутбуках) спокойно себя чувствуют на 70-80 градусах. Точные данные о максимально допустимой температуре можно узнать на сайте Intel/AMD
В этом случае дальнейших вариантов два - во-первых, выключить компьютер и почистить радиатор на процессоре. Это делается либо обычной кистью для покраски либо пылесосом - но включенном исключительно на выдув, а не на всасывание - если такого режима у пылесоса нет, то даже не пробуйте, ищите кисть. Если радиатор чист, кулер (вентилятор) работает нормально, без посторонних шумов а температура все равно высокая - обратитесь к знакомым/в сервис с просьбой заменить термопасту.
Если в процессе работы программа выдала ошибку и на экране появилось изображение с графиком напряжения на процессоре - вам следует обратиться в техсервис или к любому знакомому специалисту.
Для видеокарты - программой FurMark
После установки и запуска программы выбрать ваше разрешение экрана и нажать кнопку "BURN-IN Test". После чего внимательно следить за температурой видеокарты на графике в нижней части экрана.
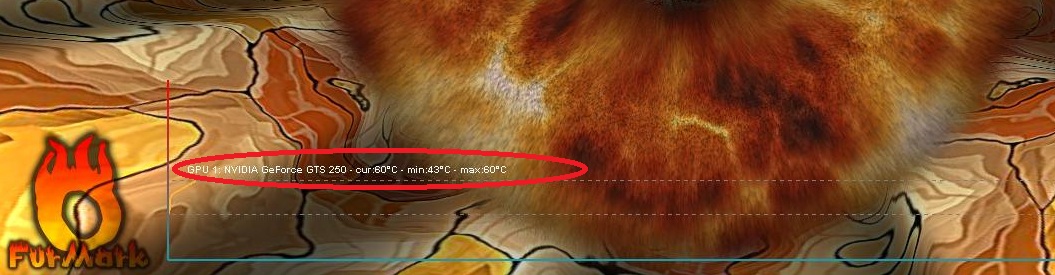
Внимание! При достижении примерно 90 градусов немедленно прекращайте тест - превышение данного порога для многих видеокарт критично!
Некоторые модели видеокарт Nvidia программно заблокированы от стресс-теста (например GTX580) - их можно попробовать нагрузить программой MSI Afterburner
При остановке теста программой без превышения порога температуры - действия аналогичны подобной проблеме у процессоров
Перегрев других компонентов компьютера более редкий и сопровождается большим количеством сбоев в системе, кроме того перегрев того же жесткого диска трудноизлечим или неизлечим вообще и как правило является признаком его скорой смерти. Температуры жесткого диска и системной платы (северного моста и изредка силовых ключей) неплохо определяются комплексными утилитами, например Aida64 (она же бывший Everest). Средние температуры работы для обоих - около 40 градусов.
Для поверхностного теста жесткого диска и оперативной памяти можно воспользоваться утилитой Aida64, вкладка Сервис-Тест стабильности системы - убрать все галочки кроме "stress system memory" и "stress local disks" и запустить тест.
Остальные части компьютера в большинстве не имеют термодатчиков и систем диагностики, поэтому тестируются лишь в сервисных центрах.
Обращаем внимание, что вся информация в данной теме носит информативный характер. Все действия с вашим компьютером Вы совершаете исключительно на свой страх и риск. Если Вы не уверены в своих знаниях и умениях - рекомендуем обратиться в сервисный центр или к известным вам специалистам.
Администрация не несет ответственности за любые действия с вашим или любым другим компьютером и нанесенный при этом моральный или материальный урон.
6439249.png (111.4 Kb) · 7394296.jpg (116.2 Kb) · 7181237.png (4.0 Kb) · 1282669.png (6.5 Kb) · 9181046.png (4.9 Kb) · 6527818.jpg (61.5 Kb) · 7850367.png (45.3 Kb) · 7526004.jpg (99.2 Kb) · 7835891.jpg (32.2 Kb) · 4484820.jpg (18.4 Kb)

 Мы теперь в Discord
Мы теперь в Discord


